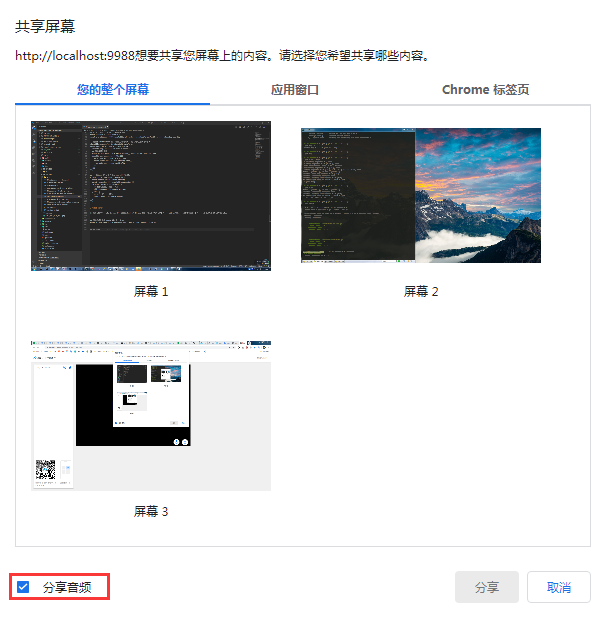屏幕分享
WebRTC 屏幕分享支持桌面端 Chrome M72+ 及 Safari 13。
使用 WebRTC 进行屏幕分享的过程与创建并发布本地音视频流的过程大体一致,主要区别在于 TRTC.createStream 接口传参的不同。
WebRTC 提供 TRTC.isScreenShareSupported 接口判断当前浏览器是否支持屏幕分享。
一、创建和发布屏幕分享流
请严格按照以下顺序执行创建和发布屏幕分享流的代码。
第一步:创建屏幕分享客户端
const shareClient = TRTC.createClient({
mode: 'rtc',
sdkAppId,
userId,
userSig
});
第二步:创建屏幕分享流
// 仅采集屏幕分享视频流
const shareStream = TRTC.createStream({ audio: false, screen: true, userId });
// 采集麦克风及屏幕分享视频流
// const shareStream = TRTC.createStream({ audio: true, screen: true });
// 采集系统音频及屏幕分享视频流
// const shareStream = TRTC.createStream({ screenAudio: true, screen: true });
// audio 与 screenAudio 属性不能同时设为true, 关于screenAudio更多信息会在本文第五部分介绍。
第三步:初始化屏幕分享流
初始化屏幕分享流,浏览器向用户请求屏幕共享的内容和权限,如果用户拒绝/取消屏幕分享或者系统未授予浏览器屏幕共享的权限,代码会捕获到 NotReadableError 或者 NotAllowedError 错误。
try {
await shareStream.initialize();
} catch (e) {
// 当屏幕分享流初始化失败时, 提醒用户并停止后续进房发布流程
switch (e.name) {
case 'NotReadableError':
// 提醒用户确保系统允许当前浏览器获取屏幕内容
return;
case 'NotAllowedError':
if (e.message === 'Permission denied by system') {
// 提醒用户确保系统允许当前浏览器获取屏幕内容
} else {
// 用户拒绝/取消屏幕分享
}
return;
default:
// 初始化屏幕分享流时遇到了未知错误,提醒用户重试
return;
}
}
第四步:屏幕分享客户端进房
try {
await shareClient.join({ roomId });
// ShareClient join room success
} catch (e) {
// ShareClient join room failed
}
第五步:屏幕分享客户端发布屏幕分享流
try {
await shareClient.publish(shareStream);
} catch (e) {
// ShareClient failed to publish local stream
}
现在,您已经可以使用 WebRTC 进行屏幕分享了。
二、屏幕分享属性
屏幕分享属性包括分辨率、帧率和码率,可以通过 setScreenProfile() 接口指定一个属性 profile,每个 profile 对应着一组分辨率、帧率和码率。
const shareStream = TRTC.createStream({ userId, audio: false, screen: true });
shareStream.setScreenProfile('1080p');
await shareStream.initialize();
或者使用自定义分辨率、帧率和码率:
const shareStream = TRTC.createStream({ userId, audio: false, screen: true });
shareStream.setScreenProfile({ width: 1920, height: 1080, frameRate: 5, bitrate: 1600 /* kbps */});
await shareStream.initialize();
屏幕分享属性推荐列表:
| profile | 分辨率(宽 x 高) | 帧率(fps) | 码率 (kbps) |
|---|---|---|---|
| 480p | 640 x 480 | 5 | 900 |
| 480p_2 | 640 x 480 | 30 | 1000 |
| 720p | 1280 x 720 | 5 | 1200 |
| 720p_2 | 1280 x 720 | 30 | 3000 |
| 1080p | 1920 x 1080 | 5 | 1600 |
| 1080p_2 | 1920 x 1080 | 30 | 4000 |
- 屏幕分享默认使用 '1080p'。
三、停止屏幕分享
// 屏幕分享客户端停止推流
await shareClient.unpublish(shareStream);
// 关闭屏幕分享流
shareStream.close();
// 屏幕分享客户端退房
await shareClient.leave();
// 以上三个步骤非必须,按照场景化需求执行需要的代码即可,通常需要添加是否已进房,是否已经发布流的判断,更详细的代码示例请参考官方demo。
在 Web 端,用户还有可能通过浏览器自带的按钮停止屏幕分享,因此屏幕分享流需要监听屏幕分享停止事件。

// 屏幕分享流监听屏幕分享停止事件
shareStream.on('screen-sharing-stopped', event => {
// 屏幕分享客户端停止推流
await shareClient.unpublish(shareStream);
// 关闭屏幕分享流
shareStream.close();
// 屏幕分享客户端退房
await shareClient.leave();
});
四、同时推送摄像头视频和屏幕分享
一个 Client 至多只能同时推送一路音频和一路视频,若需要同时推送摄像头视频和屏幕分享,建议创建两个独立的 Client , 分别负责本地音视频流的发布及屏幕分享流的发布。
userId: 音视频用户ID;
client: 音视频客户端;TRTC.createClient({ mode: 'rtc', sdkAppId, userId, userSig });
localStream: 本地音视频流;TRTC.createStream({ audio: true, video: true });
shareUserId: 屏幕分享用户ID;let shareUserId = `share-${userId}`;
shareClient: 屏幕分享客户端;TRTC.createClient({ mode: 'rtc', sdkAppId, userId: shareUserId, userSig });
shareStream: 屏幕分享流;TRTC.createStream({ audio: false, screen: true });
当同时推送本地音视频流和屏幕分享流时,需要注意一下两点:
- 设置 shareClient 不订阅远端流
shareClient.on('stream-added', event => {
const remoteStream = event.stream;
shareClient.unsubscribe(remoteStream);
});
- 音视频 client 取消订阅 shareUserId 的远端流
client.on('stream-added', event => {
const remoteStream = event.stream;
const remoteUserId = remoteStream.getUserId();
if (remoteUserId === shareId) {
// 取消订阅自己的屏幕分享流
client.unsubscribe(remoteStream);
} else {
// 订阅其他一般远端流
client.subscribe(remoteStream);
}
});
五、屏幕分享采集系统声音
采集系统声音只支持 Chrome M74+ ,在 Windows 和 Chrome OS 上,可以捕获整个系统的音频,在 Linux 和 Mac 上,只能捕获选项卡的音频。其它 Chrome 版本、其它系统、其它浏览器均不支持。
// 创建屏幕分享流 screenAudio 请设置为 true, 不支持同时采集系统和麦克风音量,请勿同时设置 audio 属性为 true
const shareStream = TRTC.createStream({ userId, screenAudio: true, screen: true });
...
在弹出的对话框中勾选分享音频,发布的 stream 将会带上系统声音。